How To Attach A Pdf In Mailchimp
(This post contains affiliate links. Read my full disclosure.)
The most popular email list building advice is to entice potential subscribers with a free download. But once you've figured out what your freebie is going to be and have your PDF all ready, you're stuck trying to figure out where to upload and link your file so that your subscribers will get it automatically (and no one else will be able to find it without subscribing). Worse still, when you start reading about MailChimp's options, you get confused about what you need and how to set it up.
But never fear, MailChimp makes it easy (and free) to give a download to your subscribers (and only your confirmed subscribers!).
(ConvertKit makes it even easier, if you're interested in switching to a paid email service. MailerLite is an excellent free option that–unlike MailChimp–doesn't charge you for your unsubscribed contacts. Click here for my comparison of MailChimp vs. ConvertKit.)
But first, let's make sure your freebie is ready. Click here for a few reminders to keep in mind while preparing your freebie.
Now that you have your free download or printable all ready, it's time to decide at what point you are going to give each new email subscriber their freebie.
There are at least three places you can include your free download link with MailChimp:
1. Automation
An Automation sends an email based on a trigger–i.e. a user subscribing to an email list or joining a group. Using an Automation, you can create a completely custom email that is sent immediately upon subscription.
Now that MailChimp allows free accounts to use Automation for a single email, an Automation is the only method I use and recommend for giving a free download to your subscribers.
2. Final Welcome Email
If you turn it on, the Final Welcome Email will be delivered to their inbox as soon as they click the confirmation link–like an Automation email. Unlike an Automation email, you have little control over the layout of the Final Welcome Email.
Due to the fact that you can't control the entire contents of the Final Welcome Email, I recommend an Automation for a more personal approach that is more likely to land in inboxes.
3. Confirmation Thank You Page
The Confirmation Thank You Page is the page your subscribers will be taken to the moment they click the link to confirm their subscription. The download link can be included in the MailChimp Thank You Page or you can redirect subscribers directly to the download link. However, they cannot easily get back to this link. So if they don't download the freebie right then, they won't be able to access it again later. Even if you do include the link here, consider using an Automation or Final Welcome Email to send them the download link again for later use.
My recommendation is that you use the Confirmation Thank You Page to tell your subscribers to go look in their inbox for the free download. Explain that if the don't see it, they should check their Gmail "Promotions" Tab or their Spam folder. Considering giving them the sending address and subject line to look for.
How to Use a MailChimp Automation to Give a Free Download to Your Email Subscribers
(This tutorial assumes you already have a MailChimp account and have set up an email list. If not, check out How to Create & Build an Email List.)
1. Login to MailChimp and click Campaigns.
Go straight to https://us6.admin.mailchimp.com/campaigns/ or click "Campaigns" in the top menu bar.

2. Click "Create Campaign" button
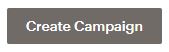
3. Choose "Email".
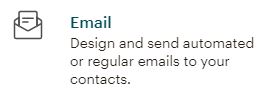
4. Choose "Automated," "Subscriber Activity," "Welcome new subscribers."
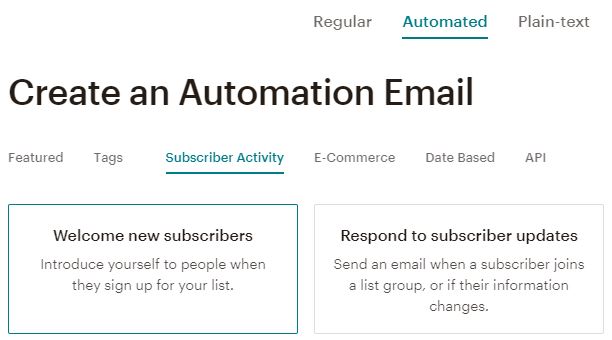
5. Name your single email campaign.
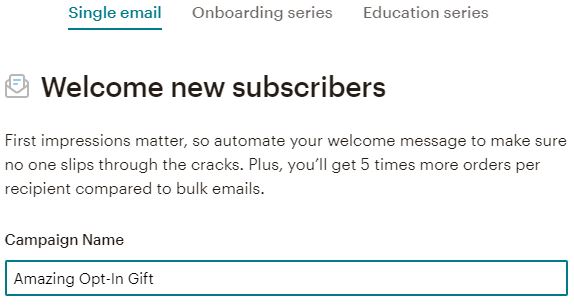
6. Select your list.
Automations are list-specific.
7. Click "Begin."
8. Click "Edit Subject."
Use an engaging subject but avoid the use of the word "free"–and other spammy words–if you can. Use the "Preview Text" to include more details.
9. Click "Edit Design."
Before you start composing your email, take the opportunity to choose a different email template if you'd like.
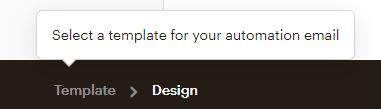
Select your template of choice and click "Change Template."
10. Design and edit your email campaign.
Hover over the current/automatic content in your design and click the "Edit Block" button (a pencil with a line under it). The content editor will appear at the right of your screen.
Type something like "Click here to download your free printable" then highlight the text you've just typed.
Tip: You may also drag and drop a "Button" block into your email campaign to draw more attention to your download. Follow the steps below to link the button to your file.
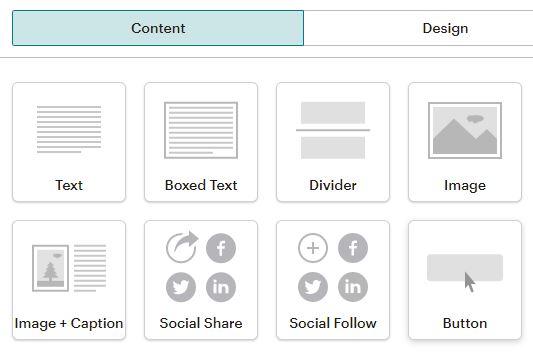
11. Upload the file.
With your text highlighted, click the "Link" button. (Or, if you're using a button block, simply hover over the button to edit it.)
Choose "File" from the "Link to" drop-down menu if you have a file to upload to MailChimp.
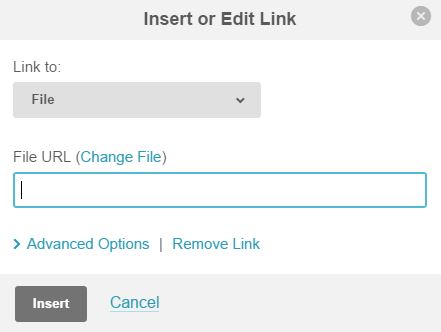
Upload your file (or select it from the list if you've previously uploaded it to the MailChimp File Manager).
Tip: You may also choose "Web address" from the "Link to" drop-down if you need to link to a very large file, like a podcast or audio file. Just be sure to use a tool like Dropbox rather than uploading the file to your own site where it could more readily be found/shared.
- Zip the file(s) if necessary to compress file size.
- Use Dropbox to share larger files. (That link is my referral link and will get you bonus Dropbox space!) Change the 0 at the end of your share link to a 1 to force download rather than Dropbox display.
12. Click "Insert."
Once you've returned to the "Insert or Edit Link" window, click "Insert" to insert the link right into the text you'd highlighted.
13. Click "Save and Close."
Finish editing your email campaign. Be sure to click "Save and Close" after you've finished editing each block.
14. Click "Save And Continue."
When you've previewed and tested your campaign to your satisfaction, click "Save and Continue" to complete the setup.
15. Confirm your "Sends To" settings and click "Start Sending."
"Sends To" should say "New contacts immediately after they join…"
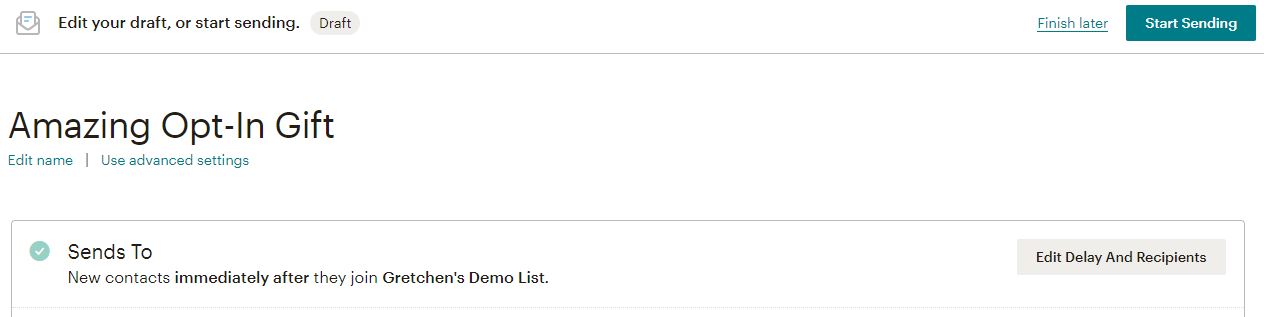
Click "Start Sending" if you're satisfied with your settings.
16. Test your signup process with an different email address.
There's no better way to spot snags in your sign-up process by experiencing it yourself. Use a different email address from your "from" email address–or your spouse's or friend's email address–to test your signup form process from beginning to end.
Click the confirmation links, download your freebie, and print it. Make sure the process feels seamless to you!
Reply to yourself and see what replies from your subscribers will look like.
You did it!
Now, that wasn't so hard, was it? And it was even free!
(Of course, if you run into problems or would rather have someone else do it, you can always hire me.)
Prefer to use the Final Welcome Email?
Here are directions from MailChimp:
- Enable the Final Welcome Email
- Send a File to New Subscribers
Be sure "Send a final welcome email" is checked.
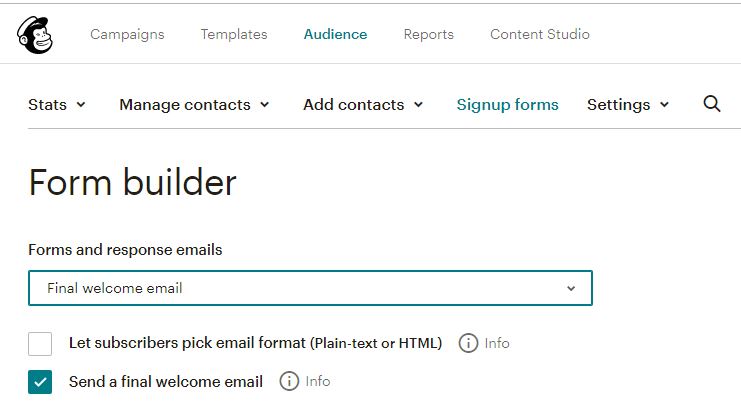
Prefer to use the Confirmation Thank You Page?
Follow MailChimp's directions on how to Host Your Own "Thank You" Page, but choose "Confirmation thank you page" from the drop-down. At that point, you can include the download link on the MailChimp thank you pageorredirect subscribers to the download link immediately by entering it in the box to "send subscribers to another URL".
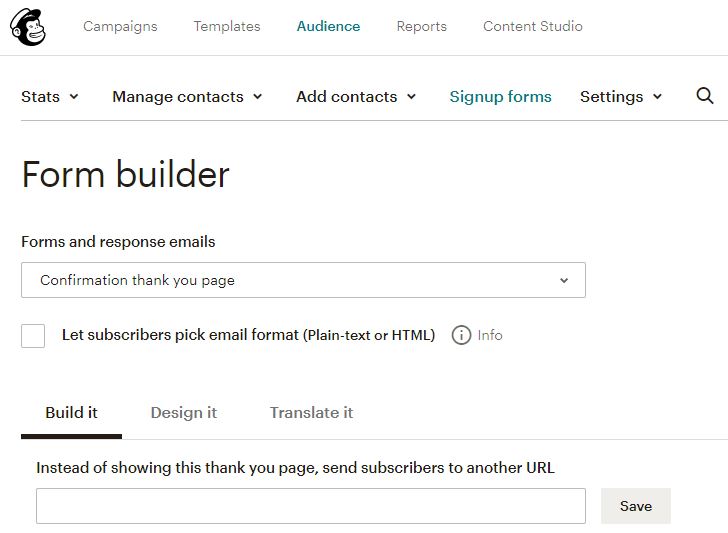
Want to make sure existing subscribers can grab the freebie?
Place the freebie link in the "Update Profile Form" or redirect to the freebie in "Update Profile Thank You Page." Then, when an existing subscriber enters their email address in the subscription form, they will get a message saying that they are already subscribed but can update their subscription preferences. They will get a "Profile Update Email" (that you can't edit) with a link to click to update their subscription. Once they click that link, they will see the (editable) "Update Profile Form" where you can include the freebie link.
Need more than one freebie?
Use Groups + Automations to trigger a new automation each time someone joins a group.
What freebie are you offering to your subscribers? Check the comments for all sorts of ideas–and please, share your freebie idea as well.
Want more MailChimp tips? Visit my Ultimate Guide to Newsletters & Email Lists.
And don't forget to check out the comparison of MailChimp, Mad Mimi, and ConvertKit.
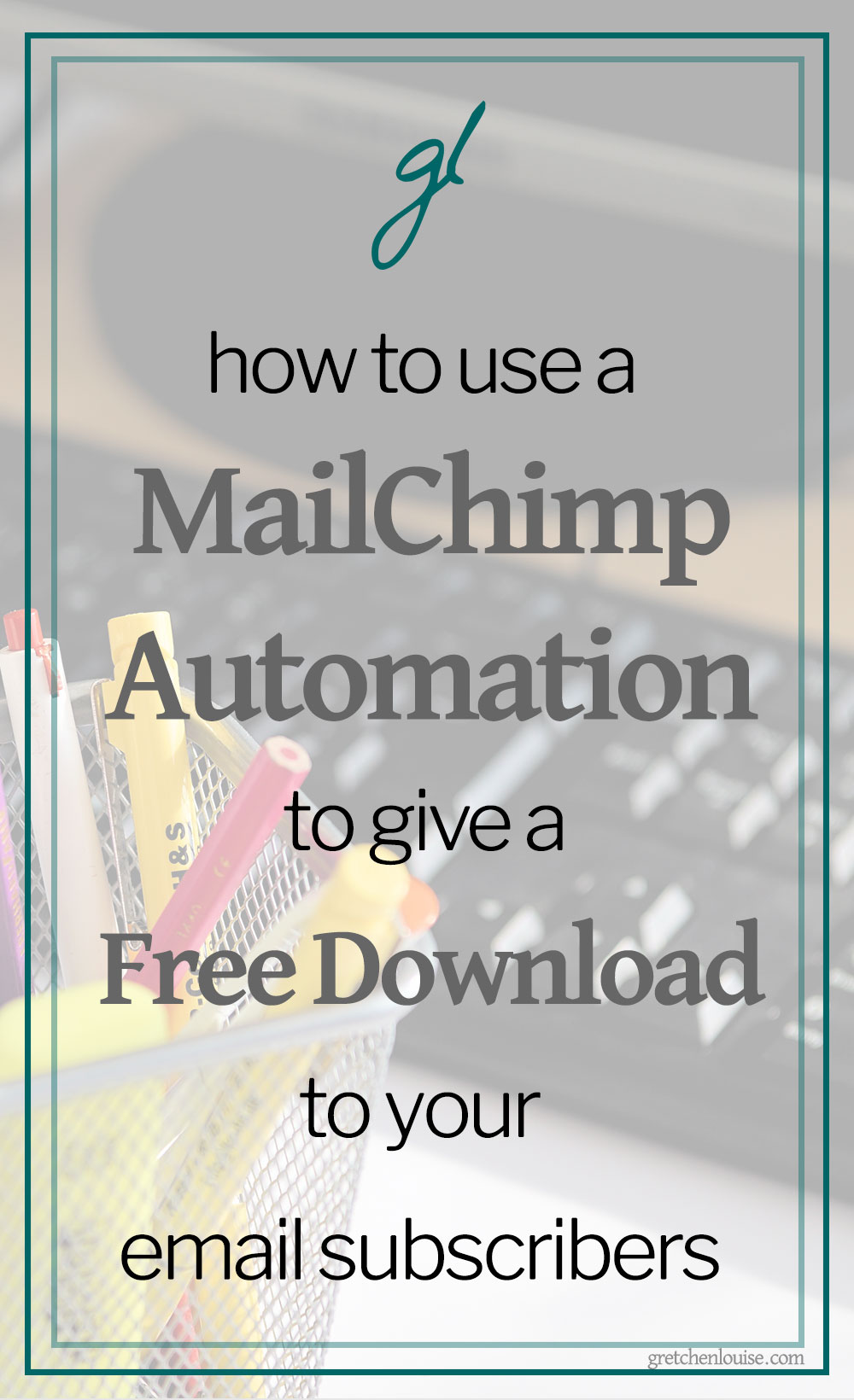
How To Attach A Pdf In Mailchimp
Source: https://gretchenlouise.com/free-download-mailchimp-email-subscribers/
Posted by: quirogaughtmed.blogspot.com

0 Response to "How To Attach A Pdf In Mailchimp"
Post a Comment